In this article we will review ms-settings commands in Windows 11. Using this list, you can create a shortcut to any page of the Settings application. Or you can open the desired page directly from the command line, the “Run” dialog, or from File Explorer.
Beginning with Windows 8, Microsoft began methodically transferring most of the options of the classic Control Panel to its modern counterpart, the Windows Settings application. With each release, more and more settings appear in Windows Settings that are absent in the classic Control Panel.
In Windows 11, the Settings app has received a significant visual overhaul. But, in addition to an updated look, Settings also includes new features previously unavailable in Windows 10.
Speaking of design. The home page disappeared, now the settings categories are instantly visible. These categories have received colorful icons. In addition, the right area now displays individual options in a frame. This simplifies their visual perception and search. According to Microsoft, “The new Windows 11 customization app is a huge step forward.”
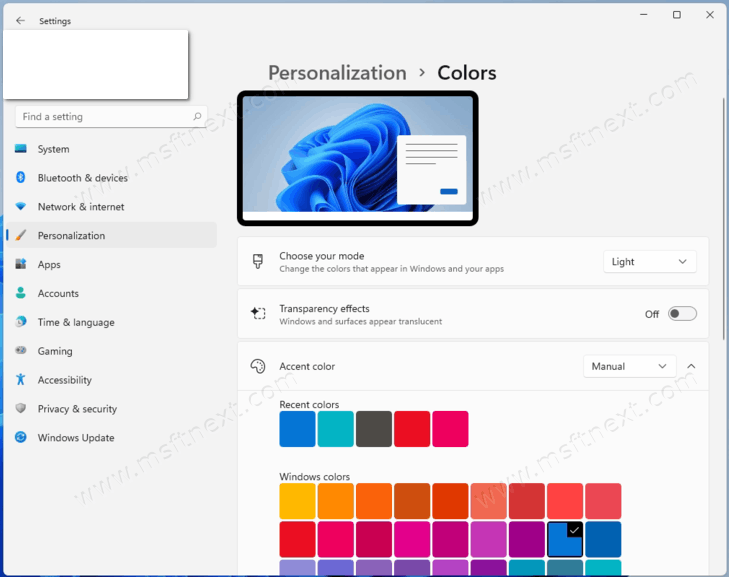
As you probably already know, each Settings page has its own Uniform Resource Identifier (URI). It works as a command for quickly opening settings pages directly. Each command starts with the ms-settings protocol, followed by the name of the settings page.
For example, the ms-settings:display command opens the Settings immediately on the System > Display page.
How to use ms-settings commands
As I mentioned above, the ms-settings commands allow you to open any Settings page directly, simply by entering the appropriate URI in the Run dialog (Win + R), command line, etc. You can also use this feature to create shortcuts to any of the Parameter pages.
Open any Settings page in Windows 11
- Press the
Win + Rkeyboard shortcut to open the Run dialog. - Enter the desired ms-settings command (see table below), for example type
ms-settings:colorsto open the Personalization> Color.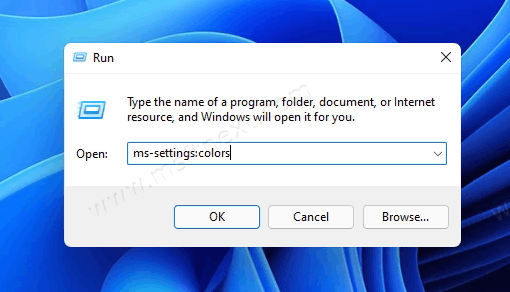
- Alternatively, you can enter such commands in the classic command line (cmd.exe), or PowerShell. In this case add
startbeforems-settings:, for examplestart ms-settings:colors.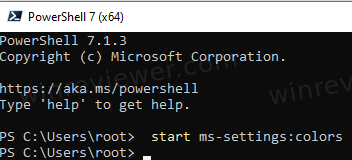
Done! So the ms-settings Windows 11 commands can save you tons of time. Now let’s take a look at how to create a shortcut for some Settings page.
Create a shortcut for a Settings page with ms-settings commands
- Right click on the desktop and select New item -> Shortcut.
- Select the desired ms-settings command from the table in the next chapter.
- In the Object field, enter
explorer.exe <ms-settings:command>. For example,explorer.exe ms-settings:colors.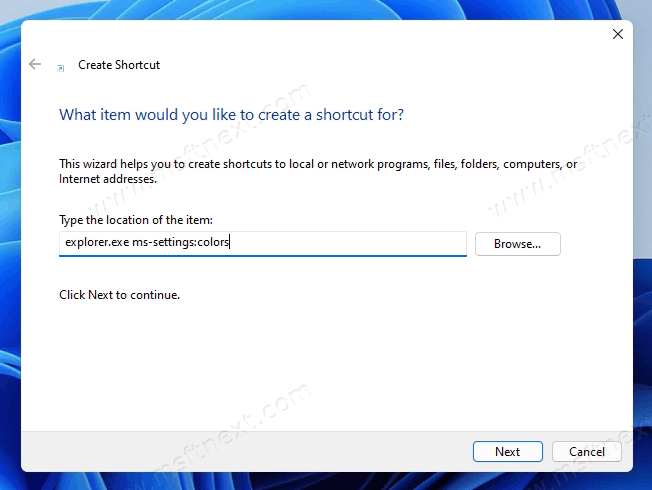
- Give the shortcut a meaningful name, and change its icon if you like.
That’s all. Thus, you can create a Settings shortcut in Windows 11 for quick access to any of the Settings page that has the ms-settings command.
The list of ms-settings commands in Windows 11
Finally, let’s take a look at the list of ms-settings Windows 11 commands to open the Settings pages. For your convenience, I made a list organized by the same sections as in the Settings app.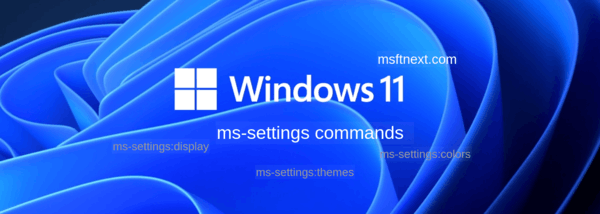
| Section | Page | ms-settings command | |
|---|---|---|---|
| System | ms-settings:system | ||
| Display | ms-settings:display | ||
| Connect to a wireless display | ms-settings-connectabledevices:devicediscovery | ||
| Night light | ms-settings:nightlight | ||
| Scale | ms-settings:display-advanced | ||
| Graphics | ms-settings:display-advancedgraphics | ||
| Sound | ms-settings:sound | ||
| All sound devices | ms-settings:sound-devices | ||
| Volume mixer | ms-settings:apps-volume | ||
| Choose your sound defaults for AR/VR experiences | ms-settings:holographic-audio | ||
| Notifications | ms-settings:notifications | ||
| Focus assist | ms-settings:quiethours | ||
| During these times | ms-settings:quietmomentsscheduled | ||
| When I’m duplicating my display | ms-settings:quietmomentspresentation | ||
| When I’m playing a game | ms-settings:quietmomentsgame | ||
| Power & battery | ms-settings:powersleep | ||
| Storage | ms-settings:storagesense | ||
| Storage Sense | ms-settings:storagepolicies | ||
| Where new content is saved | ms-settings:savelocations | ||
| Nearby sharing | |||
| Multitasking | ms-settings:multitasking | ||
| Activation | ms-settings:activation | ||
| Troubleshoot | ms-settings:troubleshoot | ||
| Recovery | ms-settings:recovery | ||
| Projecting to this PC | ms-settings:project | ||
| Remote Desktop | ms-settings:remotedesktop | ||
| Clipboard | ms-settings:clipboard | ||
| About | ms-settings:about | ||
| Bluetooth & devices | |||
| Devices | ms-settings:bluetooth
| ||
| Printers & scanners | ms-settings:printers | ||
| Your Phone | ms-settings:mobile-devices | ||
| Cameras | ms-settings:camera | ||
| Mouse | ms-settings:mousetouchpad | ||
| Touchpad | ms-settings:devices-touchpad | ||
| Touch | ms-settings:devices-touch | ||
| Pen & Windows Ink | ms-settings:pen | ||
| AutoPlay | ms-settings:autoplay | ||
| USB | ms-settings:usb | ||
| Network & internet | ms-settings:network | ||
| Wi-Fi | ms-settings:network-wifi | ||
| Cellular | ms-settings:network-cellular | ||
| Ethernet | ms-settings:network-ethernet | ||
| VPN | ms-settings:network-vpn | ||
| Mobile hotspot | ms-settings:network-mobilehotspot | ||
| Airplane mode | ms-settings:network-airplanemode | ||
| Proxy | ms-settings:network-proxy | ||
| Dial-up | ms-settings:network-dialup | ||
| Advanced network settings | |||
| Personalization | ms-settings:personalization | ||
| Background | ms-settings:personalization-background | ||
| Colors | ms-settings:personalization-colorsms-settings:colors | ||
| Themes | ms-settings:themes | ||
| Lock screen | ms-settings:lockscreen | ||
| Touch keyboard | ms-settings:personalization-touchkeyboard | ||
| Start | ms-settings:personalization-start | ||
| Folders | ms-settings:personalization-start-places | ||
| Taskbar | ms-settings:taskbar | ||
| Fonts | ms-settings:fonts | ||
| Device usage | ms-settings:deviceusage | ||
| Apps | |||
| Apps & features | ms-settings:appsfeatures | ||
| Default apps | ms-settings:defaultapps | ||
| Offline maps | ms-settings:maps | ||
| Download maps | ms-settings:maps-downloadmaps | ||
| Optional features | |||
| Apps for websites | ms-settings:appsforwebsites | ||
| Video playback | ms-settings:videoplayback | ||
| Startup | ms-settings:startupapps | ||
| Accounts | ms-settings:accounts | ||
| Your info | ms-settings:yourinfo | ||
| Email & accounts | ms-settings:emailandaccounts | ||
| Sign-in options | ms-settings:signinoptions | ||
| Windows Hello face setup or improve recognition | ms-settings:signinoptions-launchfaceenrollment | ||
| Windows Hello fingerprint setup | ms-settings:signinoptions-launchfingerprintenrollment | ||
| Manage Security Key | ms-settings:signinoptions-launchsecuritykeyenrollment | ||
| Dynamic Lock | ms-settings:signinoptions-dynamiclock | ||
| Family & other users | ms-settings:eek:therusers | ||
| Windows Backup | ms-settings:backup | ||
| Access work or school | ms-settings:workplace | ||
| Time and language | |||
| Date & time | ms-settings:dateandtime | ||
| Language & region | ms-settings:regionlanguage | ||
| Typing | ms-settings:typing | ||
| Show text suggestions when typing on the physical keyboard | ms-settings:devicestyping-hwkbtextsuggestions | ||
| Speech | ms-settings:speech | ||
| Gaming | |||
| Xbox Game Bar | ms-settings:gaming-gamebar | ||
| Captures | ms-settings:gaming-gamedvr | ||
| Game Mode | ms-settings:gaming-gamemode | ||
| Accessibility | ms-settings:easeofaccess | ||
| Vision | |||
| Text size | ms-settings:easeofaccess-display | ||
| Visual effects | ms-settings:easeofaccess-visualeffects | ||
| Mouse pointer and touch | ms-settings:easeofaccess-mousepointer | ||
| Text cursor | ms-settings:easeofaccess-cursor | ||
| Magnifier | ms-settings:easeofaccess-magnifier | ||
| Color filters | ms-settings:easeofaccess-colorfilter | ||
| Contrast themes | ms-settings:easeofaccess-highcontrast | ||
| Narrator | ms-settings:easeofaccess-narrator | ||
| Hearing | |||
| Audio | ms-settings:easeofaccess-audio | ||
| Captions | ms-settings:easeofaccess-closedcaptioning | ||
| Interaction | |||
| Speech | ms-settings:easeofaccess-speechrecognition | ||
| Keyboard | ms-settings:easeofaccess-keyboard | ||
| Mouse | ms-settings:easeofaccess-mouse | ||
| Eye control | ms-settings:easeofaccess-eyecontrol | ||
| Privacy & security | ms-settings:privacy | ||
| Security | |||
| Windows Security | ms-settings:windowsdefender | ||
| Find my device | ms-settings:findmydevice | ||
| Device encryption | ms-settings:deviceencryption | ||
| For developers | ms-settings:developers | ||
| Windows Permissions | |||
| General | ms-settings:privacy | ||
| Speech | ms-settings:privacy-speech | ||
| Inking & typing personalization | ms-settings:privacy-speechtyping | ||
| Diagnostics & feedback | ms-settings:privacy-feedback | ||
| View diagnostic data | ms-settings:privacy-feedback-telemetryviewergroup | ||
| Activity history | ms-settings:privacy-activityhistory | ||
| Search permissions | ms-settings:search-permissions | ||
| Searching Windows | ms-settings:cortana-windowssearch | ||
| App permissions | |||
| Location | ms-settings:privacy-location | ||
| Camera | ms-settings:privacy-webcam | ||
| Microphone | ms-settings:privacy-microphone | ||
| Voice activation | ms-settings:privacy-voiceactivation | ||
| Notifications | ms-settings:privacy-notifications | ||
| Account info | ms-settings:privacy-accountinfo | ||
| Contacts | ms-settings:privacy-contacts | ||
| Calendar | ms-settings:privacy-calendar | ||
| Phone calls | ms-settings:privacy-phonecalls | ||
| Call history | ms-settings:privacy-callhistory | ||
ms-settings:privacy-email | |||
| Tasks | ms-settings:privacy-tasks | ||
| Messaging | ms-settings:privacy-messaging | ||
| Radios | ms-settings:privacy-radios | ||
| Other devices | ms-settings:privacy-customdevices | ||
| App diagnostics | ms-settings:privacy-appdiagnostics | ||
| Automatic file downloads | ms-settings:privacy-automaticfiledownloads | ||
| Documents | ms-settings:privacy-documents | ||
| Downloads folder | ms-settings:privacy-downloadsfolder | ||
| Music library | ms-settings:privacy-musiclibrary | ||
| Pictures | ms-settings:privacy-pictures | ||
| Videos | ms-settings:privacy-documents | ||
| File system | ms-settings:privacy-broadfilesystemaccess | ||
| Screenshot borders | |||
| Screenshots and apps | |||
| Windows Update | ms-settings:windowsupdate | ||
| Update history | ms-settings:windowsupdate-history | ||
| Advanced options | ms-settings:windowsupdate-options | ||
| Optional updates | ms-settings:windowsupdate-optionalupdates | ||
| Windows Insider Program | ms-settings:windowsinsider | ||
| Mixed reality | ms-settings:holographic | ||
| Audio & speech | ms-settings:holographic-audio | ||
| Startup & desktop | |||
| Environment | ms-settings:privacy-holographic-environment | ||
| Headset display | ms-settings:holographic-headset | ||
| Uninstall | ms-settings:holographic-management | ||
