In Windows 11, Microsoft has made significant changes to File Explorer, including the addition of a new context menu that cannot be easily modified using popular context menu editor programs. As a result, developers of such programs had to create new editors that support working with the new Windows 11 OS. One example of such an editor is Nilesoft Shell, a free context menu manager.
What sets Nilesoft Shell apart from similar tools is its compatibility with Windows 11, as well as Windows 10, 8.1, and 7. This universality is achieved by completely replacing the system context menus with its own.
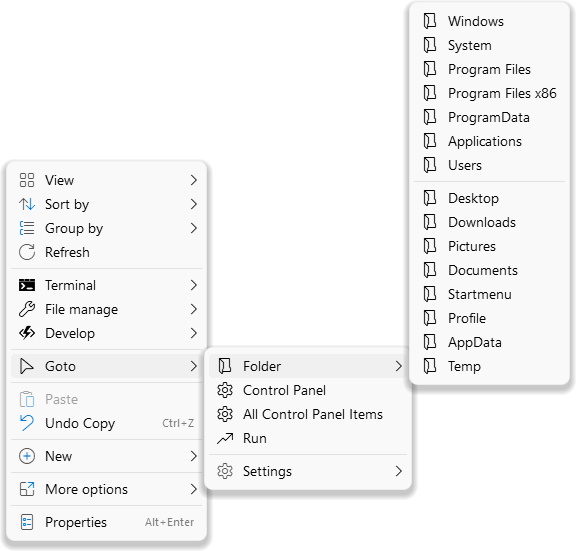
Nilesoft Shell modifies several context menus, including those found on the desktop, in Explorer, on files and folders, disks and partitions, taskbars and start buttons, recycle bins, and classic control panel applets.
The app is available for download from here: https://nilesoft.org/download.
Design and features of Nilesoft Shell
The design and functionality of Nilesoft Shell’s alternative menus are in line with the style of Windows 11, featuring translucent backgrounds, appropriate icon design, and rounded corners. In terms of functionality, the new context menus offer additional options not available in the system menus.
Some of these additional options include quick hiding and showing of system objects, creating folders with date and time as their names, creating HTML and JSON documents, accessing Visual Studio Code and Dotnet developer tools, navigating through the file system and sections of the Settings app, accessing the classic control panel, and quickly changing file and folder attributes or obtaining access rights to file system objects.
While Nilesoft Shell does support editing context menus, it can only be done by manually editing configuration files. This process involves working with NSS files responsible for setting up Nilesoft Shell context menus. The main shell.nss file can be found in the application’s installation folder, with additional NSS files located in the “imports” subfolder.
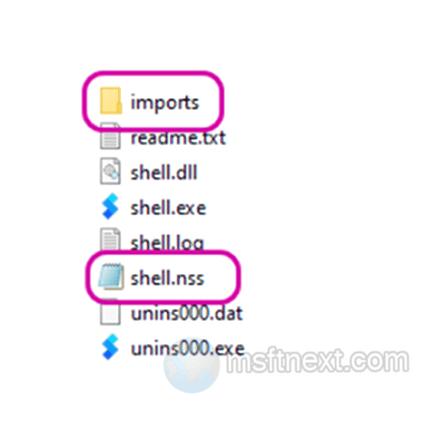
To access the installation folder, you can use File Explorer or the taskbar context menu by selecting the “Shell” option (hold down the Shift key to display it).
Editing the context menus in Nilesoft Shell requires editing the values within the NSS files using a text editor like Notepad. Starting with simple modifications, such as translating untranslated options, is recommended for beginners.
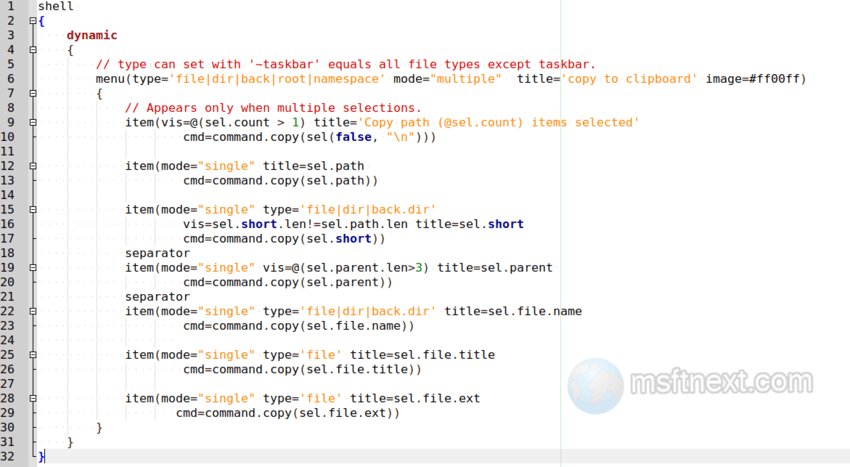
After making changes to the configuration files, you will need to re-register the program by selecting Shell > manager from the context menu of the taskbar and clicking first “Register” and then “Restart Explorer” .
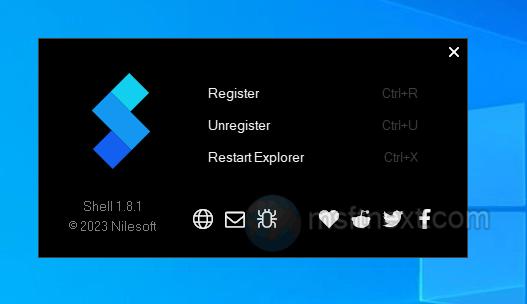
Editing context menus in Nilesoft Shell is a complex topic that cannot be fully covered within the scope of one article. Refer to the official documentation to learn all its secrets and options.
