In older Windows versions, the user had the ability to go fullscreen mode for the command prompt. Before Windows 10, Windows XP was the last version where this worked. In Windows Vista and above, Microsoft removed fullscreen mode for the command prompt. This has been changed in Windows 10.
The Command Prompt app is a useful tool when it comes to various maintenance and automation tasks in Windows. It is a special console where you can type commands, launch special apps and batch files.
Sometimes it can be useful to run it fullscreen, so more details and command output will fit the screen.
Thankfully, Microsoft has changed their mind and restored the ability to open the command prompt fullscreen in Windows 10.
This post explains the simple method you can use.
Open Command Prompt Fullscreen in Windows 10
- Open the command prompt.
- When command prompt starts, press the Alt + Enter keys together on the keyboard.
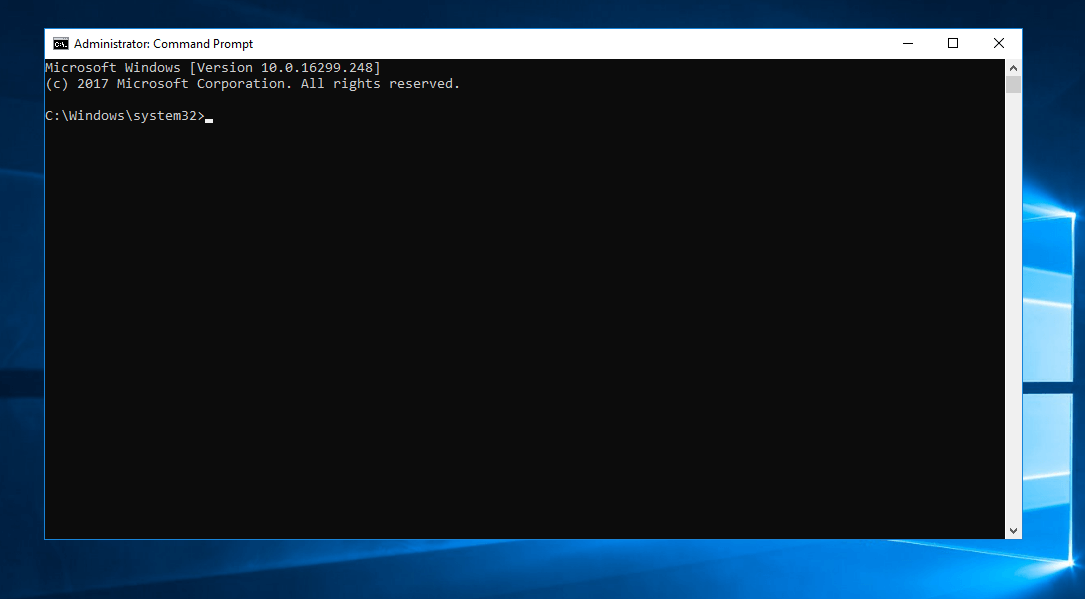
- The command prompt now appears fullscreen.
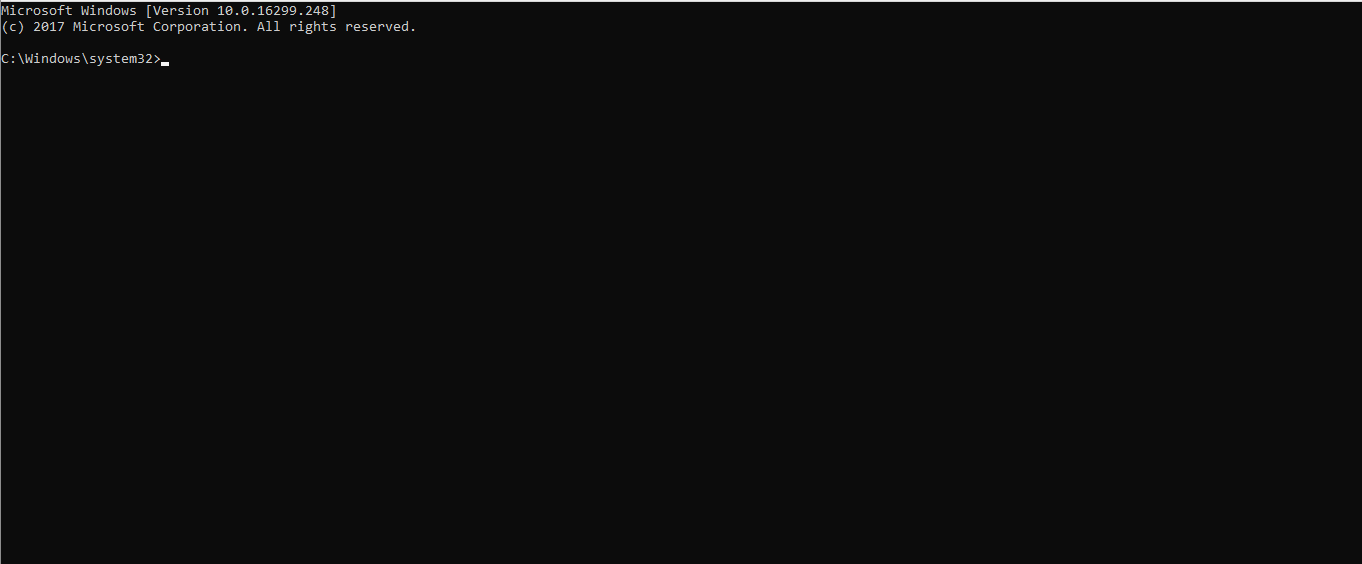
- Sending the Alt + Enter keystroke restores the regular appearance of the command prompt window.
This trick also works in an elevated command prompt. Open the command prompt as Administrator and press Alt + Enter.
Besides fullscreen mode, the command prompt in Windows 10 has got plenty of useful features and improvements.
For instance, you can to select the text just like you select text in a regular text editor like Notepad or Microsoft Word. No more funky tricks with selection are involved, all annoying DOS-specific formatting will be removed on copy and paste.
In previous Windows version, selecting text for copying it required you to use a square selection box in the cmd.exe window and then hitting the Enter key. After you copied the text, you needed to correct the line wrapping with Notepad or a similar text editor.
In Windows 10, the command prompt window and its text behave like a regular resizable window. It can be freely resized and the text will reflow automatically. In all previous versions of Windows, the command prompt window was hard to resize to the exact size you wanted.
