The Command Prompt is a useful tool when it comes to various maintenance and automation tasks in Windows. It is a special console where you can type commands, launch special apps and batch files. This post explains different ways to open the command prompt in Windows 10.
There are several ways to open the command prompt in Windows 10. This can be done using the Start menu, the Win + X menu and from the Run dialog.
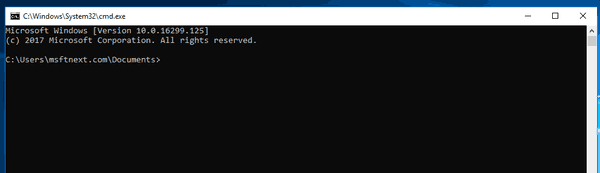
Windows 10 features a new Start menu. Using it, you can use search for an app or a file. So, the first method we will review to open the command prompt in Windows 10 is from the search results.
Method 1 . Open Command Prompt From The Start Menu
- Open the Start menu by pressing the “Win” key or clicking on the Start button. Also, you can move the focus (click on) to the search box on the taskbar.
- Type
cmd.exewithout quotes. - Click on ‘Command Prompt (desktop app)’ in the search results or just press Enter to run the command prompt.
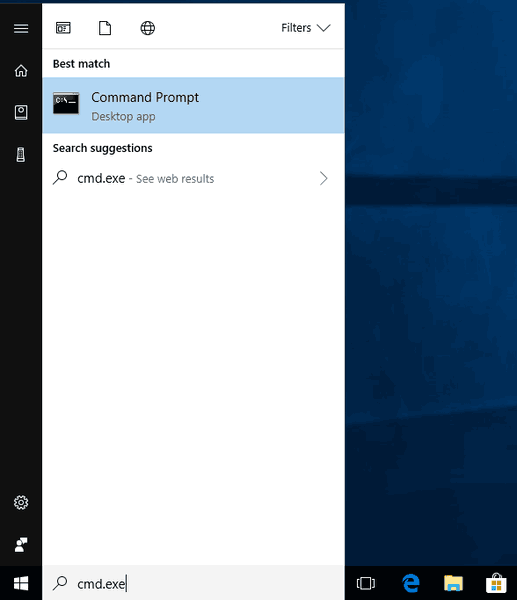
This is one of the most convenient ways to open command prompt in Windows 10. Starting with Windows 8, Microsoft has implemented a Power Users menu, which contains many useful items like Settings, Device Manager, Network Connections and so on. It also contains the “Command Prompt” item. However, it needs to be enabled in Settings. By default, the menu shows PowerShell instead.
- Open Settings.
- Under Personalization – Taskbar, disable the option ‘Replace Command Prompt with PowerShell’.
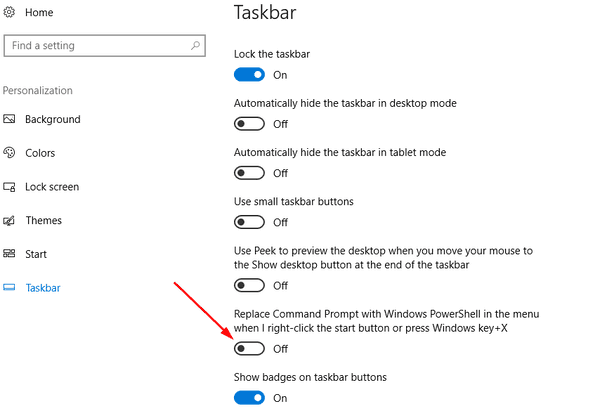
- Press the Win + X keys to open the Win + X menu.
- Select ‘Command prompt’ in the menu.
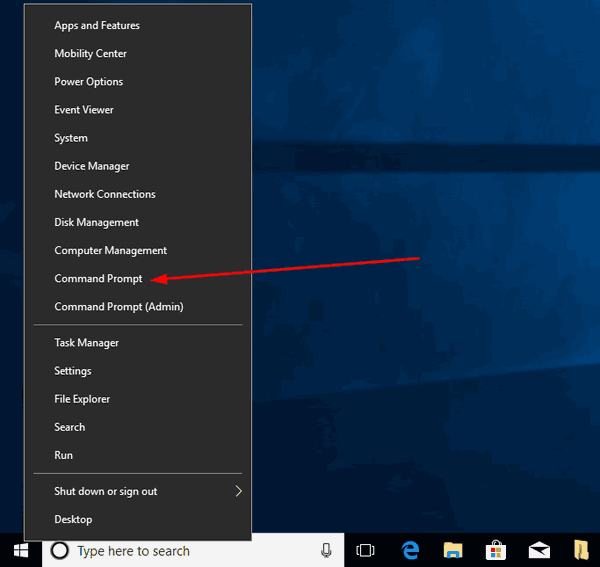
Method 3. Open the command prompt from the Run dialog
- Press Win + R keys to open the Run dialog.
- Type
cmd.exein the Run box.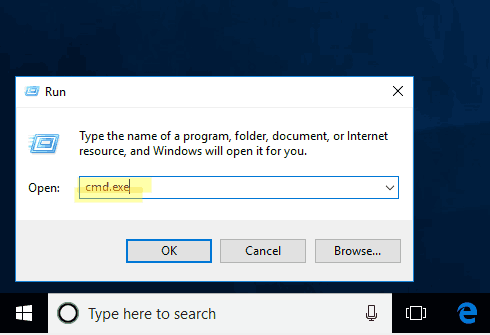
- Press Enter on the keyboard.
- This will open the Command Prompt.
Method 4. Run cmd.exe with File Explorer
- Open File Explorer.
- In its address bar, type
cmd.exe. - Press the Enter key.
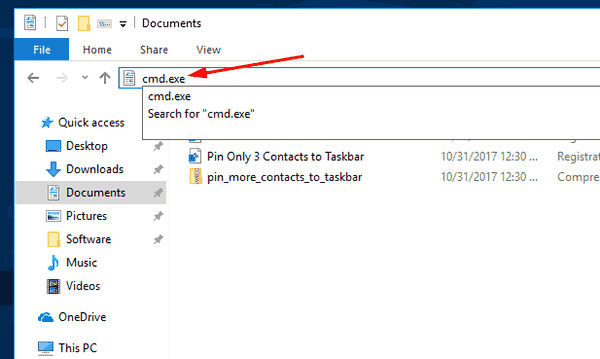
- The Command Prompt will open directly in the current folder.
