Control Panel as we know it today, has been in Windows since Windows 95. It houses all the Windows settings in one place. As with previous versions of Windows, in Windows 10, Control Panel is a special virtual folder. You can open Control Panel to change the appearance of your Desktop, Start menu, update hardware drivers, manage scheduled tasks and do many other things.
Control Panel and Settings are two apps you can use in Windows 10 to change most of the settings available in the OS. Settings is a Universal app bundled with Windows 10. It is created to replace the classic Control Panel.
In every release of Windows 10, more and more classic options of the Control Panel are being converted to a modern page in the Settings app. At some point, Microsoft will remove the classic Control Panel completely.
Currently, the classic Control Panel still comes with a number of options and tools which are not available in Settings.
Control Panel has a familiar user interface which many users prefer over the Settings app. You can use Administrative tools, manage user accounts on the computer in a flexible way, maintain data backups, change the functionality of hardware and do many other things.
There are many ways to open Control Panel in Windows 10, so you can pick the most convenient method.
Open Control Panel In Windows 10
- Open the Start menu or just click the text box on the taskbar.
- Type ‘control panel’ and wait for the result.
- Click the Control Panel item in the list.
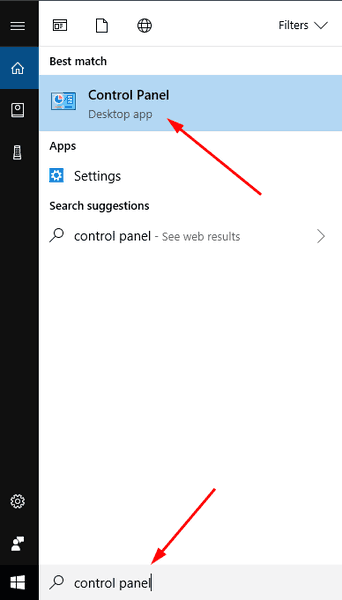
- The Control Panel will appear on the screen.
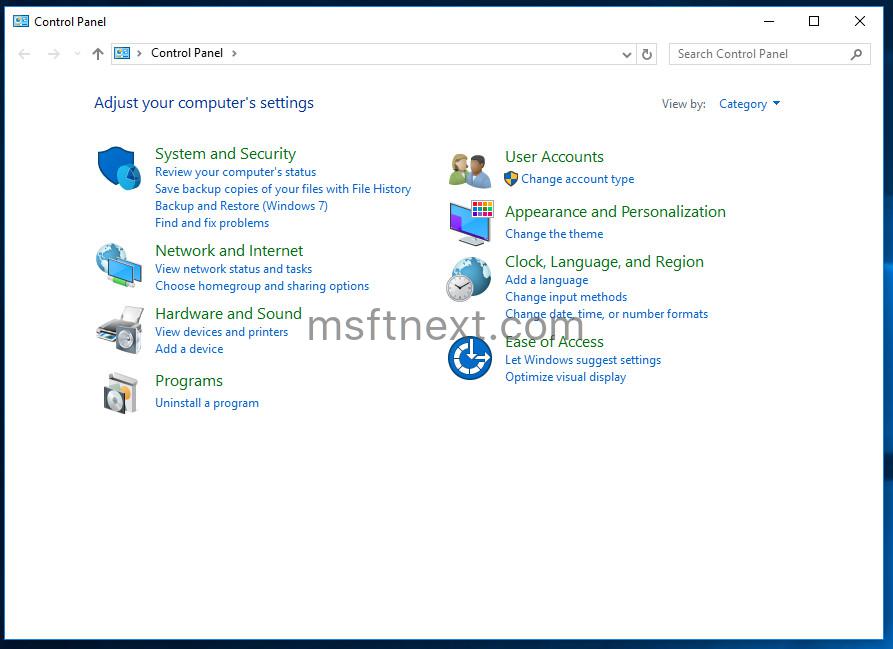
Open Control Panel from Run
- Press the Win+R keys.
- Type ‘control.exe’ into the text box of the Run window.
- Press the Enter key to execute the app.
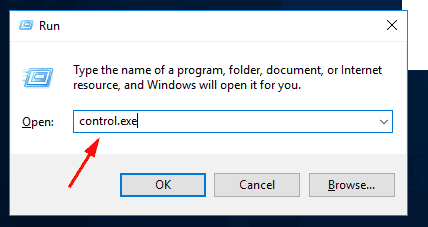
Open Control Panel from File Explorer
- Open the File Explorer app.
- Click on the address bar.
- Type ‘control.exe’ and press the Enter key.
- Windows will open the Control Panel folder.
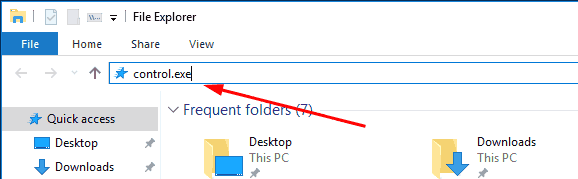
I hope this information was helpful
