How to Open Folder Options in Windows 10
Folder Options is a dialog box that allow you to configure settings and change preferences for File Explorer of Windows 10. It comes with three tabs – General, View, and Search, that include options that can be applied to all folders, or to the currently open folder only.
Explorer in Windows is the default file manager tool. Besides that, it implements the desktop and taskbar. If the explorer.exe process has been killed or has crashed, the taskbar and desktop disappear. Note: In Windows 10, the Start menu is a special UWP app, which is integrated into the shell. Starting with Windows 8, File Explorer got the Ribbon user interface and the quick access toolbar.
To customize the appearance and behavior of File Explorer, you can use the Folder Options dialog.
To open Folder Options of File Explorer in Windows 10,
- Open the This PC folder in File Explorer.
- In the Ribbon toolbar, click on the File tab and then click on Change folder and search options.
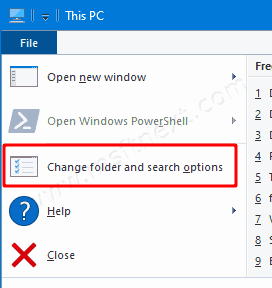
- The Folder Options dialog will open.
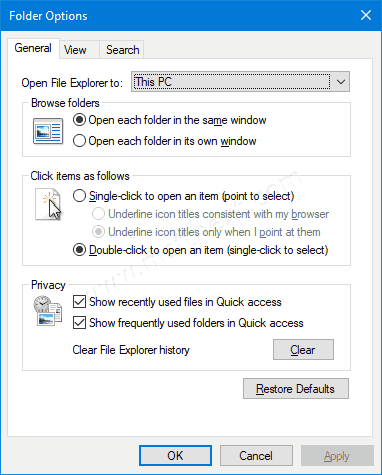
Alternatively, you can open the same dialog from the Ribbon.
Open Folder Options from the File Explorer Ribbon
- Open File Explorer (Press Win + E).
- Switch to the View tab in the Ribbon toolbar.
- Click on the Options button.
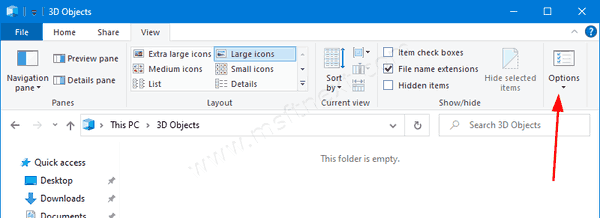
Tip: You can add the Folder Options button to Quick Access Toolbar. Right click the command you want to add to the Quick Access toolbar, and click on the Add to Quick Access Toolbar menu item.
Note: If you disabled the Ribbon, press Alt+T on your keyboard to open the Tools menu and then open File Explorer Options. Alternatively, press F10 > click Tools menu > select Folder Options.
Also, you can find Folder Options in the classic Control Panel.
Open Folder Options from the Control Panel
- Open the classic Control Panel.
- Browse for Control Panel\Appearance and Personalization.
- Click on the File Explorer Options icon.
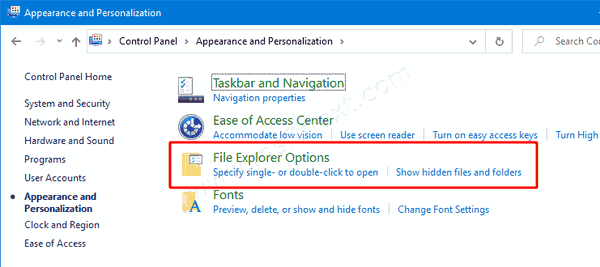
This will open the following dialog.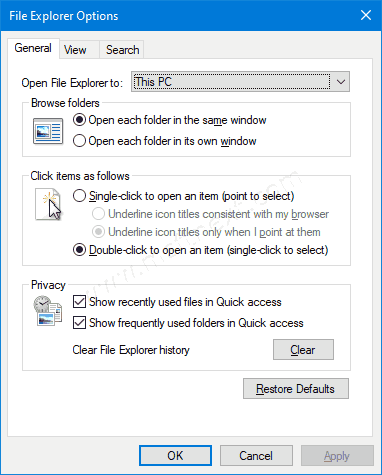
Finally, you can use a command to open the folder options dialog directly!
Open Folder Options with Rundll32
- Press
Win + Ron the keyboard to open the Run dialog. - Type the following command into the Run box:
rundll32.exe shell32.dll,Options_RunDLL 0 - Hit the Enter key. This will open the Folder Options dialog.
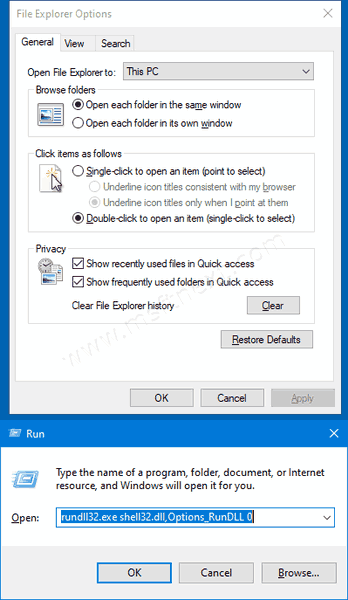
You can create a shortcut to this command for your convenience.

I will try open folder option