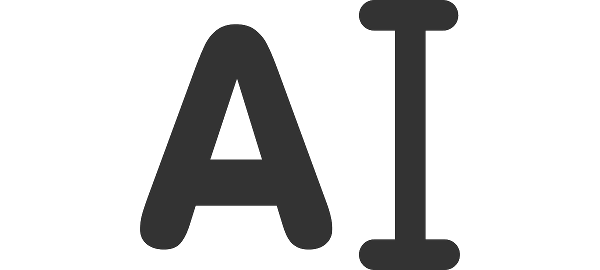Creating and managing user accounts is easy in Windows 10. For instance, you can enable or disable an account using different methods. This post explains how to rename a user account in Windows 10.
Windows 10 shows you a list of all user accounts available on your PC in the bottom left corner of the logon screen. You can click the user avatar, enter the password if necessary, and login using the provided credentials.
Some users want to rename their existing user accounts. They might have different reasons for that. It can be a typo in the user account name, or name change in the real life.
Luckily, you can rename user accounts without deleting the existing one or creating a new one. This can be done in all editions of Windows 10, including Windows 10 Home, which lacks some important features.
The method reviewed in this post is mostly suitable local user accounts.
Rename A User Account In Windows 10
- Press the Win + X keys and select ‘Computer Management’ in the menu.
- In Computer Management, navigate to ‘Local Users and Groups\Users’ in the left pane.
- Right-click the user account you want to rename and select ‘Rename’ in the menu.
- Type a new name for the account and press Enter to finish.
Unfortunately, Windows 10 Home doesn’t include the ‘Local Users and Groups’ tool. If you are running Windows 10 Home, use the alternative method described below.
Rename A User Account In Windows 10 Home
- Type ‘Control Panel’ in the search box on the taskbar and press the Enter key to open Control Panel.
- In Control Panel, change the ‘View by’ to ‘Small icons’, and then click ‘User Accounts’.
- On the next page, click on the link ‘Change your account name’. You might be prompted to enter the admin password.
- Enter a new name for the user account and click on the ‘Change Name’ button.
You are done.