By default, Windows 10 assigns a barebones user avatar for every user account with a grey background and the user represented by white curves. The user picture is visible during sign in, as well as in the Start menu as a small rounded thumbnail image. This post explains how to change the default user picture to a custom image.
After completing the procedure below, new accounts use any other image of your choice image by default as their avatar.
The user picture will be visible every time you sign in with your Windows 10 account. It is also visible in the Start menu as a tiny round thumbnail and in the Settings app.
Instead of the default image, you can use your favorite wallpaper or your real photo. If your account is a Microsoft Account, the image you set will be uploaded to Microsoft’s servers and used in all their cloud services like OneDrive, Office 365 and so on. By default, it will be synced across all your devices.
Don’t be confused with changing the user account picture, which is a different thing. The instructions below is to change the “default” avatar used for new user accounts and existing accounts which don’t have a customized profile picture configured.
Replace Default User Account Avatar in Windows 10
- Launch File Explorer and browse the following folder:
C:\ProgramData\Microsoft\User Account Pictures. - Change the file extension of these files from *.PNG to *.BAK:
- user.png
- user-32.png
- user-40.png
- user-48.png
- user-192.png
- Put new images in place of the renamed files. Find some good user picture, adjust its size and save it as user.png, user-32.png, user-40.png, user-48.png, and user-192.png, respectively. Image dimensions are as follows:
user-32.png=32×32 pixels
user-40.png=40×40
user-48.png=48×48
user-192.png=192×192
user.png=440×440 - Restart Windows 10.
I’ve used the following image as a new default avatar:
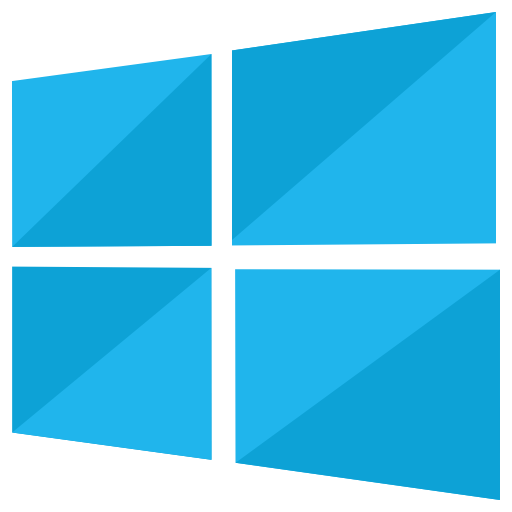
It appears in the Settings app and in the Start menu.
![]()
![]()
The new default avatar won’t be applied to accounts which have a custom user account picture set with the Settings app, e.g. under Settings – Accounts – Your info.

Hello
Liked your steps on placing my own avatar instead of the grey, I did your steps up to changing the extensions, my question is the picture I want to use is 60 x 44 don’t know what that means and looks very small, how do I know the pixels it is.