How to Replace PowerShell with Command Prompt in Start Button Win+X Menu in Windows 10.
The Win+X Power User Menu is a new feature of recent Windows releases. It was first introduced in Windows 8, and is available in Windows 10. In Windows 8.1 and Windows 10, you can simply right click on the Start button to show it. Or, as it obvious from the title, you can press Win +X on the keyboard to open it even faster, from any app.
It includes useful shortcuts to useful administrative tools and system functions. To access the Win + X Menu in Windows 10, you have two options.
Win + X Menu in Windows 10
- Right-click the Start button. Instead of the context menu of the taskbar, Windows 10 shows Win + X menu.
- Or, press Win + X shortcut keys on the keyboard.
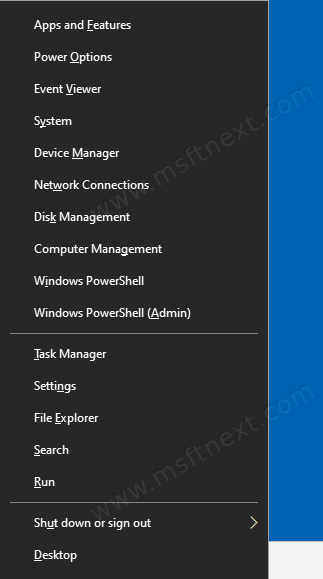
By default, Windows 10 has the following items in the Win+X menu:
- Programs and Features – allows you to uninstall software.
- Power options – opens the power plan and related settings.
- Event viewer – shows the complete list of events on your PC.
- System – shows the system properties window.
- Device Manager – allows managing device and driver settings.
- Network Connections – opens the list of network adapters.
- Disk Management – allows you to manage partitions and hard drives.
- Computer Management – opens a set of various administrative settings, including Disk Management and Event Viewer mentioned above.
- PowerShell – opens a new PowerShell instance.
- PowerShell (Admin) – opens a PowerShell instance running as Administrator (elevated).
- Task Manager – opens the Task Manager.
- Settings – opens the Settings app.
- File Explorer – opens the File Manager app.
- Search – launches Search.
- Run – opens the Run dialog.
- The shutdown options menu – shows a submenu with Sign out, Reboot, Shutdown, etc.
- Desktop – minimizes all open windows and shows the Desktop.
If you prefer to work with the classic command prompt(cmd.exe) instead of the PowerShell, you can change the shortcuts and interchange these tools.
To Replace PowerShell with Command Prompt in Start Button Context Menu,
- Right-click on the taskbar.
- Select ‘Taskbar settings‘ from the context menu.
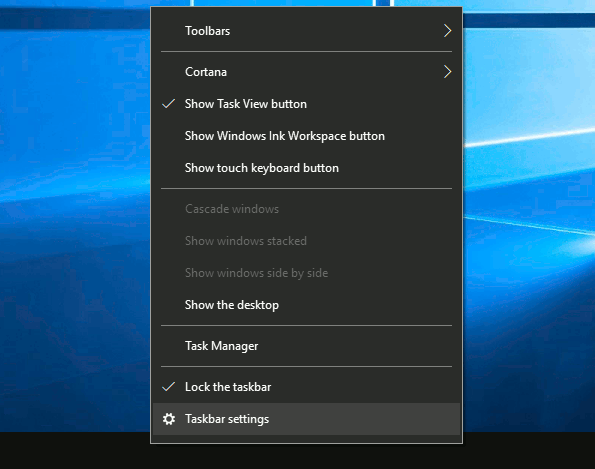
- This will open Settings at the Personalization > Taskbar page.
- Turn off the option Replace Command Prompt with Windows PowerShell in the menu when I right-click the start button or press Windows key+X.
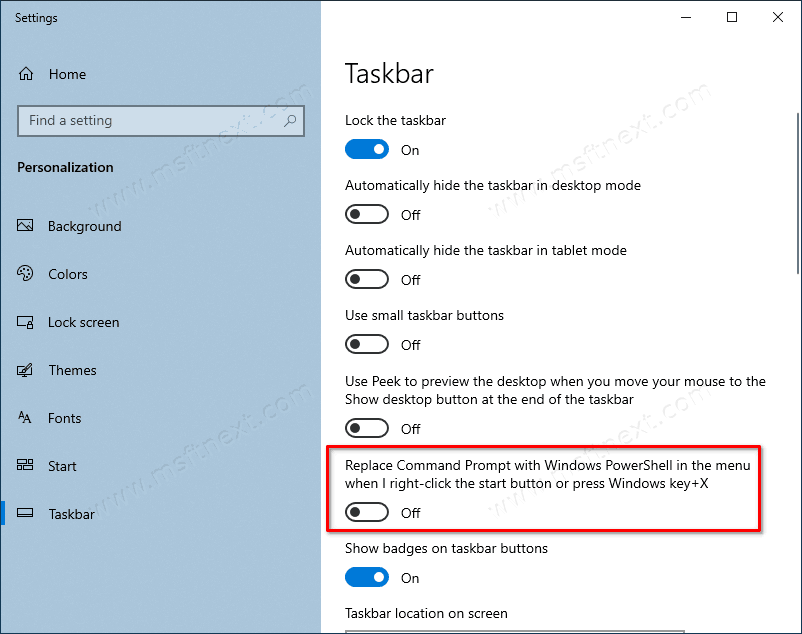
- Now you have the command prompt instead of the PowerShell commands.
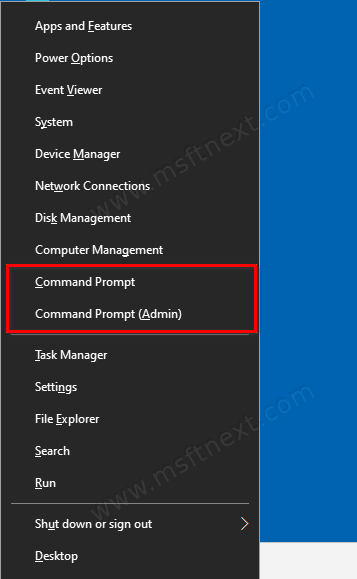

How can I replace the option in Windows Explorer “Open Windows PowerShell” that opens the current folder in PowerShell prompt with open with cmd.exe?
You need to follow this tutorial.