Local Group Policy Editor is a built-in app which comes bundled with certain editions of Windows 10. Using Local Group Policy Editor, the user can change almost all settings of the operating system and overrid user preferences of networking, personalization, file system operations and so on.
Sometimes when you play with Group Policy, it can cause some unexpected behavior. If you tweaked your operating system using Local Group Policy Editor, you might want to reset everything to defaults.
In this tutorial, I will show you how you can reset all Local Group Policy settings in Windows 10.
How to reset all Local Group Policy settings in Windows 10
- Press Win + X shortcut keys to open the Win+X menu in Windows 10. There, you will find the command “Command Prompt(Admin)”. Use it to open a new elevated instance of the command prompt.
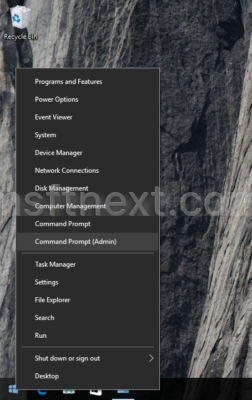
- Once the elevated command prompt will appear on the screen, type the following command and press Enter:
RD /S /Q "%WinDir%\System32\GroupPolicyUsers"
- Now, type the command below:
RD /S /Q "%WinDir%\System32\GroupPolicy"
- Two commands above should remove all your tweaks from Group Policy. Tell Windows 10 to re-read Group Policy settings by typing the following command:
gpupdate /force
- Finally, restart Windows 10.
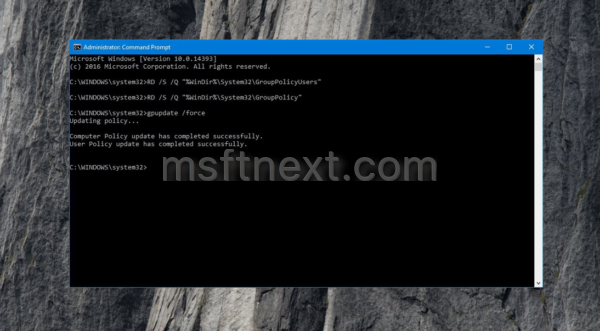
This will reset all Local Group Policy settings in Windows 10.
Please keep in mind that this tutorial is only applicable to settings you made on a standalone Windows instance. If your PC is a part of the domain (active directory), it won’t work.
