How to save site passwords to your Google account when Sync is turned off.
Google Chrome can sync your passwords, bookmarks, and browsing history thanks to its built-in sync feature. It requires you to have the sync feature on, and also requires you to sign-in to your Google account in the browser.
Google is working to change how it works. For the saved passwords, the company makes an exclusion. You can now have the sync feature turned off, but still save and synchronize website saved passwords between your devices. It will also allow to move the locally saved passwords to your Google account, and then later use when on demand via the credential autofill prompt.
This tutorial will show you how to save passwords to your Google account in the Chrome browser while Sync is turned off.
This requires Chrome Canary as of this writing, as Google didn’t make it available in the stable version.
Save Site Passwords to Google Account in Chrome
- Open Chrome.
- Type
chrome://flags#passwords-account-storagein the address bar. - Select Enabled for the Enable the account data storage for passwords option.
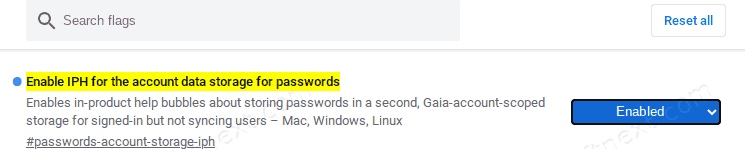
- Now, type
chrome://flags#passwords-account-storage-iphand press Enter. - Select Enabled for the option Enable IPH for the account data storage for passwords.

- Finally, type
chrome://flags/#enable-autofill-account-wallet-storagein the address bar and press Enter. - Enable the option Enable the account data storage for autofill.
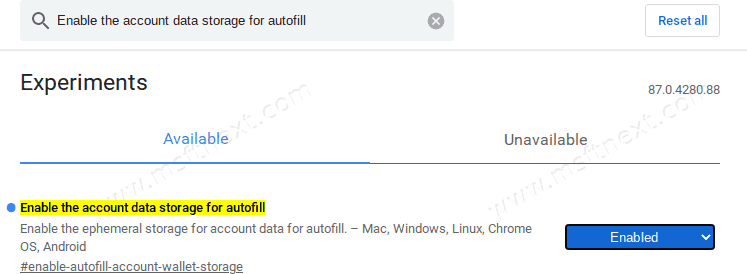
- Relaunch Google Chrome.
You now will be able to save site passwords to your Google account.
Here is how it works.
How to test this feature
- Open Chrome.
- Turn off Sync in Settings > You and Google (chrome://settings/people).
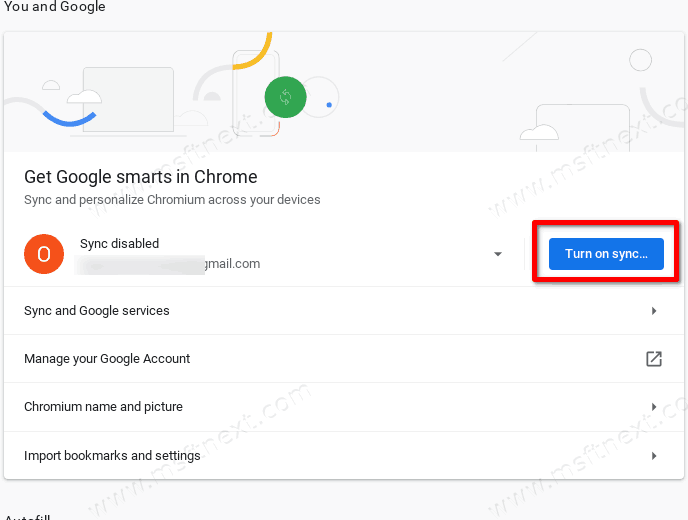
- Sign-in back to Chrome as the above will sign out you. Ensure that sync is disabled.
- Click on Settings > Autofill in the left panel.
- In the right side, click on Passwords.
- Click on the link See and manage passwords on this device.
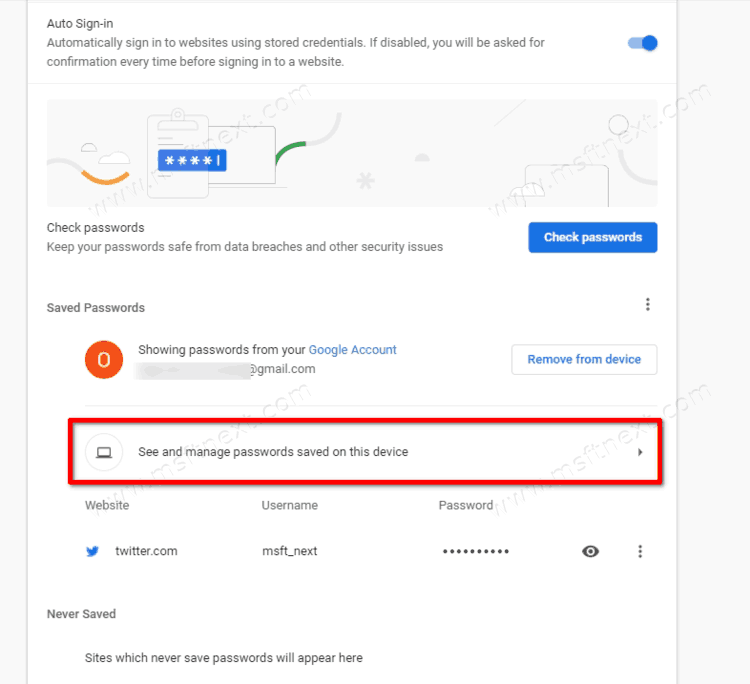
- On the next page you will see your locally stored passwords. You will be able to use the new Move to Google Account entry from the password menu button.
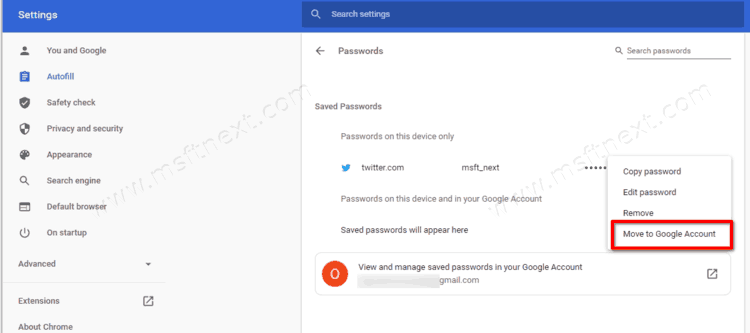
This allows storing passwords in a Google Account when sync is disabled.
Also, when you choose to save a password for a website, you’ll now be asked where to store it, in your Google Account or locally.
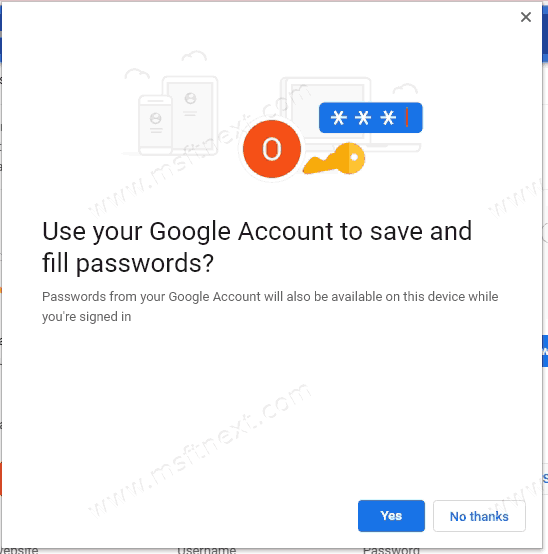
When filling in a password field for the website saved password, you will be able to use the saved password from your Google Account.
