There are many online services that allow you to reset your forgotten account password by answering security questions that you had answered while creating your account. The same feature has been added to Windows 10. You can add Security questions to local user accounts in Windows 10.
Security questions are a traditional way to add extra protection for your sensitive data. They are very popular in the software world. Various online services like e-mail, messengers and tons of other apps and websites use them to verify that it is you who’s trying to reset the password for an account.
When you create a new local user account instead of a Microsoft account while installing Windows 10 or from the Settings app, it allows you to add security questions to your local user account.
If you are already using a local user account which doesn’t have security questions configured, you can add security questions to this account as described below.
As of this writing, Windows 10 doesn’t support custom questions. The user can select three of six predefined questions and provide answers. In Windows 10 build 17063, the questions are as follows:
- What was your first pet’s name?
- What’s the name of the city where you were born?
- What was your childhood nickname?
- What’s the name of the city where your parents met?
- What’s the first name of your oldest cousin?
- What’s the name of the first school you attended?
Add Security Questions for a Local Account in Windows 10
- Open Settings (press Win + I) and go to Accounts -> Sign-in options.
- On the right, click on the link Update your security questions under Password.
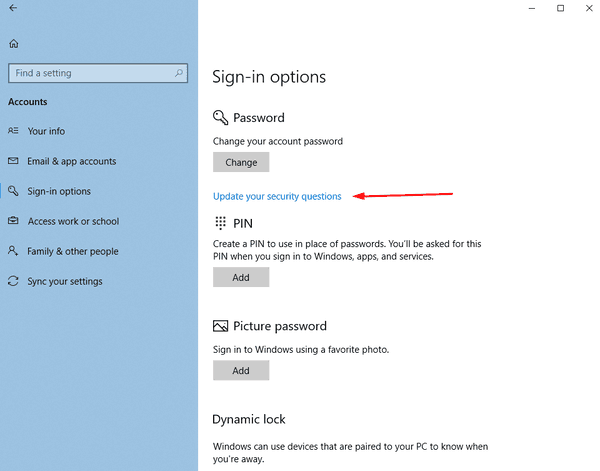
- If asked for the current password, type it.
- On the Update your security questions page, select the desired questions and provide your answers.
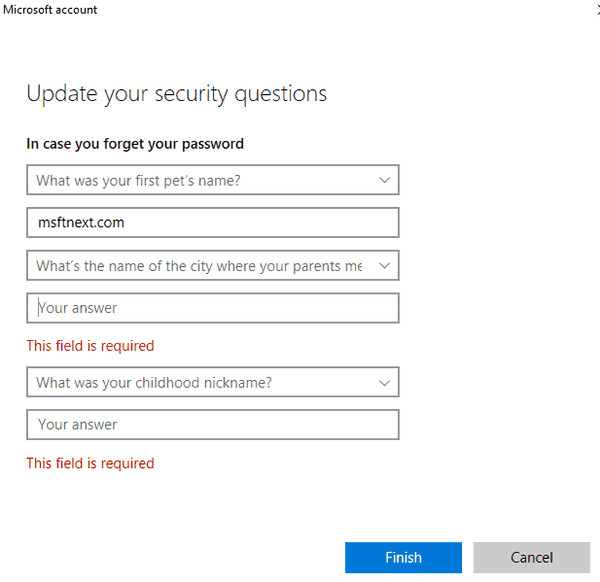
- Click Finish to save your changes.
Using this Settings page, the user can always change or remove the questions.
Note: If the Update your security questions is not visible, that’s because you are using local account without a password.
See also:
