Here’s how find Printer Queue in Windows 10. Due to the changes done to the user interface, Windows 10 made finding the print job list a bit tricky for newcomers. The printer list in Windows 10 has nothing common with what was in Windows 7 and Windows XP. Everything is now in the Settings app, which assumes a new way to open the printer queue in Windows 10.
But before you go to the Settings app, you might be happy to learn that the classic Control Panel is still available on Windows 10. It is just hidden.
The Control Panel in Windows 10 still contains many important settings that are not available in the Settings app. You can use administrative tools, flexibly manage user accounts on your computer, maintain data backups, change hardware functionality, and much more. If you have installed a printer, its print queue can be accessed from the Control Panel, but one day it will be completely removed. As of today you still can access the printer queue using the Control Panel.
Find Printer Queue in Windows 10
- Open Control panel.
- Click on the Hardware and Sound icon, and then on Devices and Printers.
- Find your printer in the Devices list.
- Double click the installed printer to open its document queue.
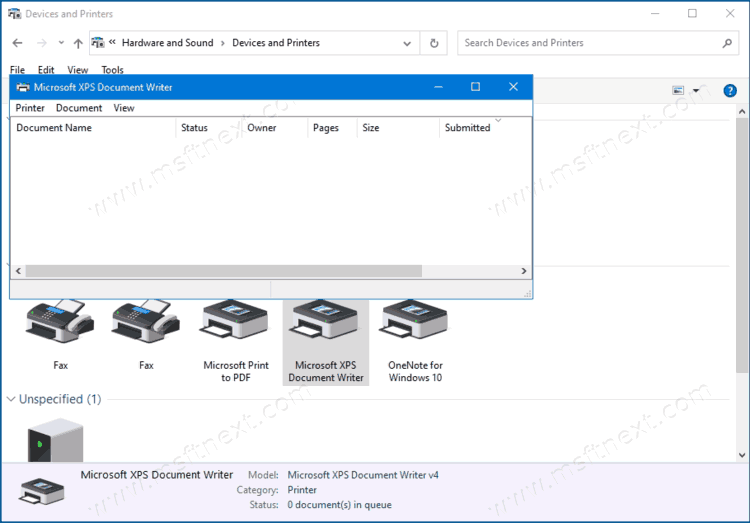
You now have the printer queue opened in Windows 10. This is a pretty convenient and fast way to access it.
However, Windows 10 assumes that you prefer the new Settings app over the Control panel. So here’s the new method that you can use to find the printer queue.
Open Printer Queue in Windows 10 from Settings
- Open the Settings app.
- Go to click on Devices, the click on Printers & scanners.
- On the right page, click on your printer in the list to select it.
- Click the Open Queue button to open the print job list.
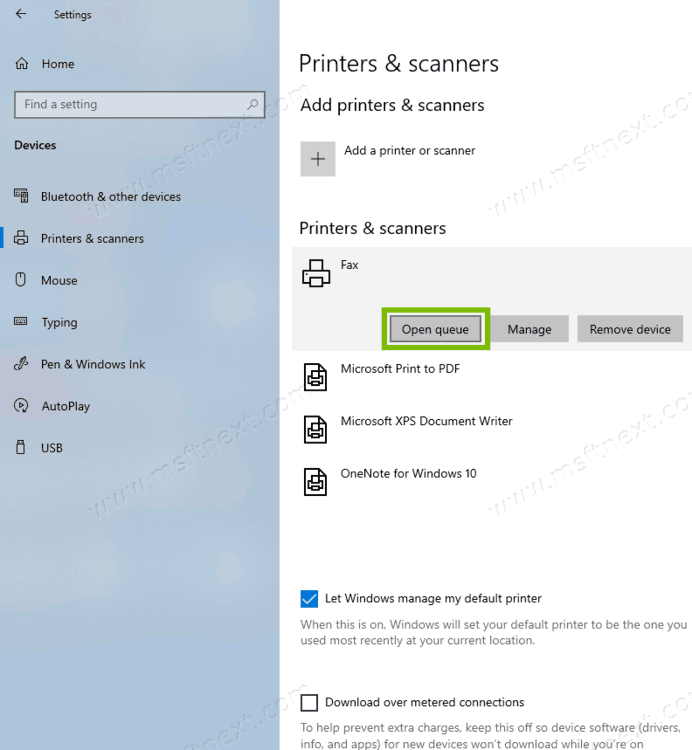
While the Settings app reorganizes dozens of options under a variety of categories, it is still easy to find the printer queue in Windows 10.
Additionally to the above two methods, there is an extra option to quickly open the Printer Queue. It can be done with a special command.
Open Printer Queue from Command Prompt
- Open a new command prompt.
- Type the following command:
rundll32.exe printui.dll,PrintUIEntry /o /n "Printer Name". - Substitute the “Printer Name” line with the name of your printer.
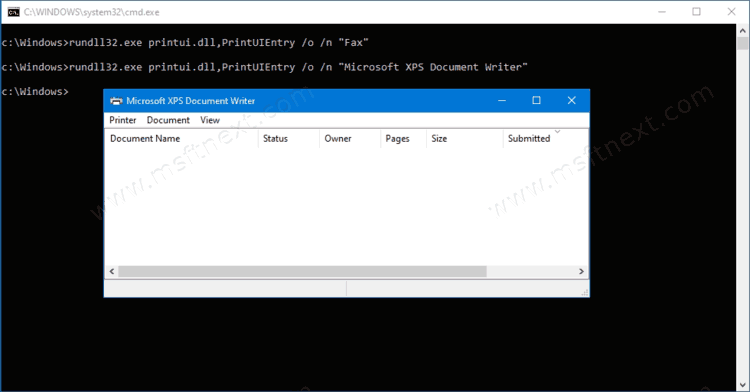
- Press Enter to run the command. It will open the printer queue.
You can also type this rundll32 command in the Run dialog of Windows 10 which appears when you press Win + R. Once you hit Enter, it will open the printer queue.
That’s it.
