In the near future, Windows 11 will get a number of new interesting features. They have already been revealed in build 23506. The significant updates will receive the “Power” section in the “Settings” application, so Windows 11 now shows you battery usage per app. In addition, Build 23506 showcases a new OOBE screen, a new Program Compatibility Assistant, improvements to Auto Color Management, and plugin support for Windows Copilot.
If you have a laptop or other mobile device, changing the Battery Usage section should be of most interest and benefit to you . In Windows 11 Build 23506, it will be renamed to “Power and Battery Usage“. But most importantly, it will have a new feature that displays data on battery usage by the system and various applications, in much the same way as it is implemented in the Android OS .
The feature is currently disabled by default, you will need the free ViVeTool utility to activate it .
Enable Battery usage per app in Windows 11 Settings
- Download the archive with the utility from the developer’s page and unzip it to any convenient location.
- Run Terminal as administrator, it will defaults to the PowerShell tab.
- Navigate with the cd command to the folder with the ViVeTool executable file and run the following command:
.\vivetool.exe /enable /id:44663396,44663406.
- Restart your computer and go to the Power section of the Settings app to see the changes.
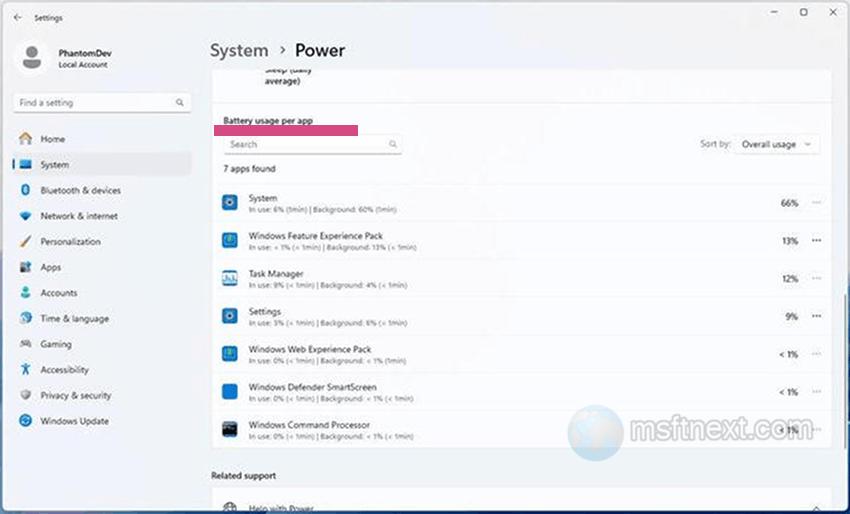
Windows 11 battery usage on desktop
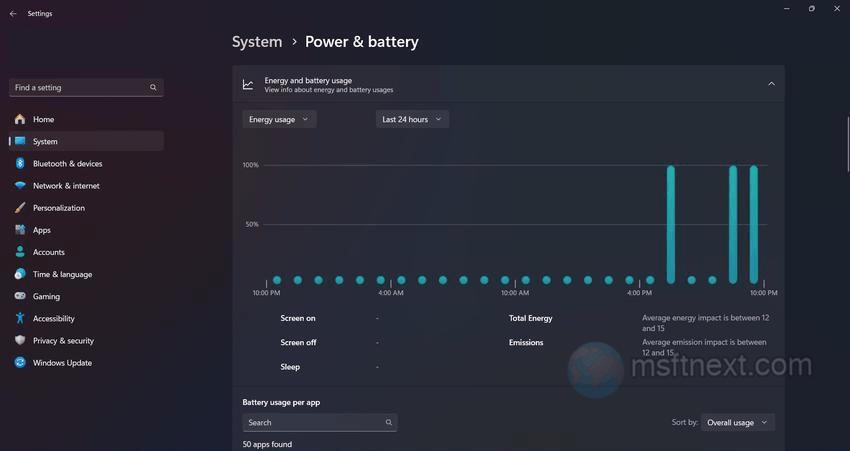
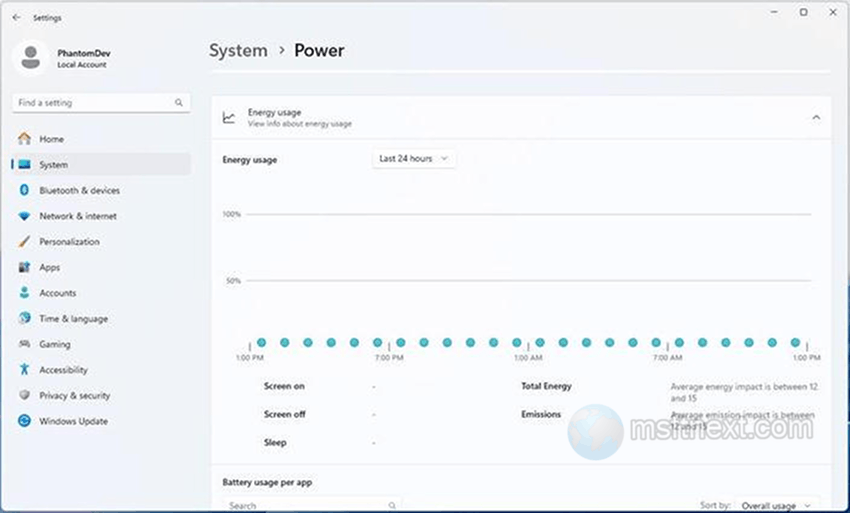
Another promising change in Windows 11 is the support for plug-ins in the Windows Copilot. Windows Copilot is a virtual assistant (integrated into Windows 11 build 23481 and above) based on the GPT-4 artificial intelligence platform. It is able to analyze the screen content, give suggestions on Windows usage, change its settings, etc. It also supports chat mode, where you can compose questions for the AI.
It will support extensions, both from Microsoft and third-party. Plugins will be stored in the %windir%\SystemApps\MicrosoftWindows.Client.CBS_cw5n1h2txyewy folder.
Like other experimental features, Windows Copilot is disabled by default. If you are going to try it, you need to run a ViVeTool command .\vivetool.exe /enable/id:44788892 in the Terminal running as administrator.
