- To fix the Code 53 error “This device has been reserved for use by the Windows kernel debugger“, run the bcdedit /debug off command as Administrator.
- Sometimes restarting the computer is enough.
Apart from regular application software, Windows also incorporates highly specialized tools that are often hard to imagine. These tools enable kernel mode debugging and grant access to nearly every aspect of the system. Unfortunately, in certain cases, the use of debug mode can lead to errors in device operation.
Specifically, it may end up with the following notification in Device Manager: This device has been reserved for use by the Windows kernel debugger for the duration of this boot session. (Code 53)
The error shows up in Device Manager while the user is viewing device status. The device is marked with a yellow exclamation warning icon. In its properties, it shows “This device is reserved for use by the Windows kernel debugger” and error code 53 for device’s status. The problem most commonly affects Universal Serial Bus controllers, although any device can be affected.
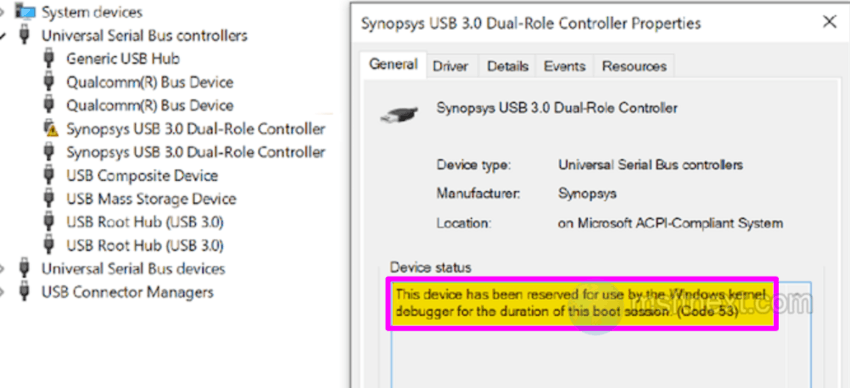
Restoring the status of a device is usually not particularly difficult, in most cases it is enough to restart the computer. The debugger won’t be attached to the problematic device any longer. But if the reboot did not help, disable Windows kernel debugging as you probably have it active.
Code 53, This device has been reserved for use by the Windows kernel debugger
To fix the error code 53 in Windows 11/10 Device Manager and disable the Windows kernel debugger, follow the guide steps below.
- Type
cmdorpowershellin Windows Search and open it as administrator. - In the administrative console, run the command: bcdedit /debug off.
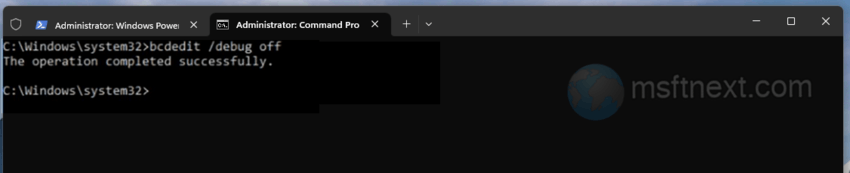
disable kernel debugging on Windows - Restart your computer.
- Check the status of the device previously locked by the debugger.
The problem should be gone. If this does not work, which is unlikely, make sure that the device is working, reinstall it, and also install the original drivers for it, downloaded from the website of the device or motherboard manufacturer.
What’s Kernel mode debugging?
Kernel mode debugging allows system engineers accessing system components, such as the core Windows OS and device drivers. Its primary purpose is to debug kernel programs and the kernel itself. This debugging mode allows checking the memory contents of the target program, control its execution, and manipulate its memory address space.
For local kernel debugging, the debugger is run on the same system that is being debugged. On the other hand, if you want to establish a kernel-mode debugging session between a host computer and a target computer, you will need to set them up and establish a connection using a debug cable.
How you can enable it back after disabling?
It is very easy to enable it back. All you need to do is to run the classic command prompt or PowerShell as administrator and run the command:
bcdedit /debug on
Once you restart Windows, debug mode will be active.
